CH 6 組裝模型 <<
Previous Next >> CH 8 有限元素分析
CH 7 曲面建模
在本章中,您將學習如何在NX 12中創建自由曲面。至此,您已經學習了使用“表單特徵”或“草圖繪製”創建模型的不同方法。
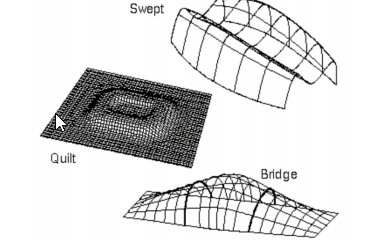
cad_history第18章
7.1概述
在NX 12中,“自由格式功能”選項位於菜單→插入→表面/網格表面/掃描/法蘭表面和菜單→編輯→表面等不同位置,以進行更高級的操作。
7.1.1從點創建自由特徵
如果您要構造或預先存在的數據僅包含點,則可以嘗試使用以下三個選項之一從給定點構建曲面。
按 Menu, 按Insert → Surface
Four Point Surface: 如果您有四個角點。
Through Points: 如果這些點形成一個矩形陣列。
From Poles: 如果定義的點形成與通過它們的線相切的矩形陣列。
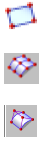
7.1.2通過節字符串創建自由格式特徵
如果構造幾何包含連接對象(曲線和邊)的字符串,則可以使用以下兩個選項之一來創建自由曲面。
按 Menu, 按 Insert → Mesh Surface
 Ruled: 如果您有兩個大致平行的字符串
Ruled: 如果您有兩個大致平行的字符串
 Through Curves:如果三個或更多字符串大致平行。
Through Curves:如果三個或更多字符串大致平行。
 Through Curve Mesh: 如果在每個方向(平行和垂直)上至少有四個弦且至少有兩個弦,則使用此命令。
Through Curve Mesh: 如果在每個方向(平行和垂直)上至少有四個弦且至少有兩個弦,則使用此命令。
 Swept: 如果至少兩個部分字符串大致相同,則使用垂直
Swept: 如果至少兩個部分字符串大致相同,則使用垂直
7.1.3從面孔創建自由特徵
如果構造幾何包含圖紙或面,則可以使用以下兩個選項之一來構造自由曲面。
 Offset Surface: 如果您要偏移面,請使用此選項。
Offset Surface: 如果您要偏移面,請使用此選項。
 Extension: 如果您有邊曲線或曲線,請使用此選項。
Extension: 如果您有邊曲線或曲線,請使用此選項。
7.2自由格式功能建模
讓我們來進行一些自由結構建模的練習,其中包括結構化點,點雲,曲線和麵。
打開文件freeform_thrupoints.pr
右鍵單擊工具欄,並確保已選中“曲面工具欄”
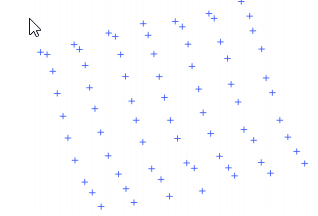
您將看到七行點。
選Insert →Surface →Through Points
對話框如下圖所示彈出。
Patch Type, 選 Multiple
Closed Along, 選 Neither
Row Degree and Column Degree, 都選 3.
按下 OK
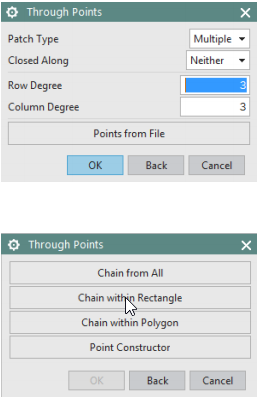
下一個對話框將如上圖所示
按Chain from All
選擇最左行的頂部起點和底部終點,如下圖所示
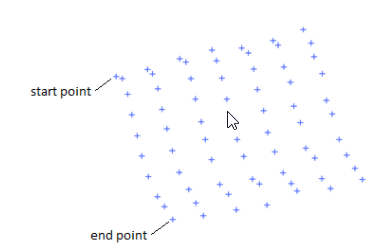
點的第一行將突出顯示。
重複相同的過程以選擇點的前四行。
之後,將彈出一個窗口,詢問是否指定了所有點或是否要指定另一行。
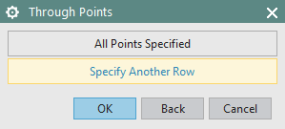
按 Specify Another Row 直到所有行都被指定的
指定所有行後,選擇“All Points Specified”
在“Through Points”窗口上單擊“Cancel”
您將看到如下所示的表面。
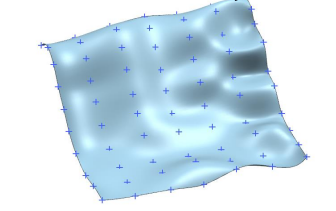
7.2.2使用點雲建模
打開名為freeform_cloud.prt的文件
點雲將如下所示。
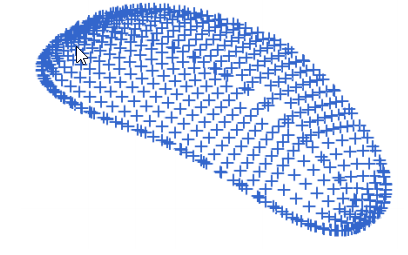
按Insert → Surface → Fit Surface
將出現以下對話框。
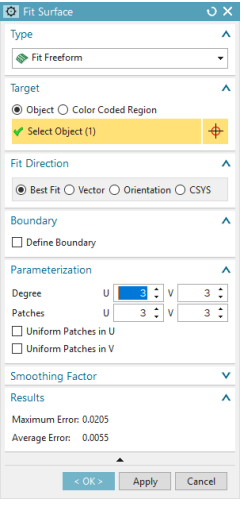
單擊屏幕上的,選擇屏幕上的所有點點雲。
在Fit Direction下拉菜單中,選擇Best Fit。 這使點雲坐標係與原始系統匹配
將U度和V度的默認值更改為3
按 OK
最終表面將如下所示。
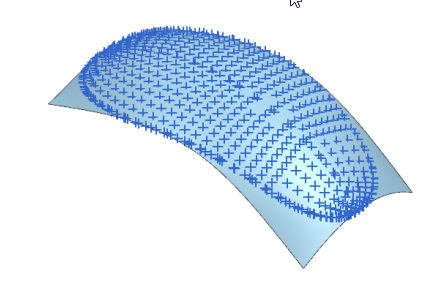
7.2.3使用曲線建模
打開名為freeform_thrucurves_parameter.prt的文件
曲線如下圖所示
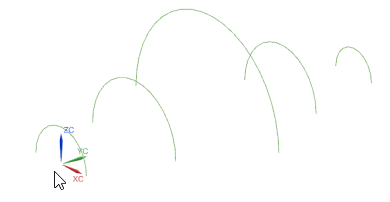
按下 Insert → Mesh Surface → Through Curves
選擇第一個section string,如下所示。 確保選擇圓弧左側的某個位置。
方向矢量顯示在字符串的末尾。
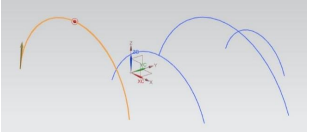
單擊鼠標中鍵MB2或單擊Add New Set
單擊與第一個相似的下一條曲線,然後單擊鼠標中鍵MB2。 您可以看到兩條
曲線之間生成的曲面,如下圖所示
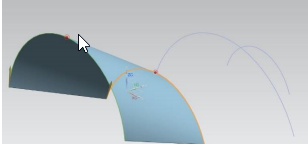
重複相同的過程以選擇其餘的字符串。 選擇每條曲線後,請記住單擊MB2(或“Add New Set”)
Alignment, 按 Parameter
Patch Type, 按 Single
Construction, 按 Simple
當選擇“簡單”選項時,系統將嘗試構建盡可能簡單的表面並最小化面片的數量。
按OK
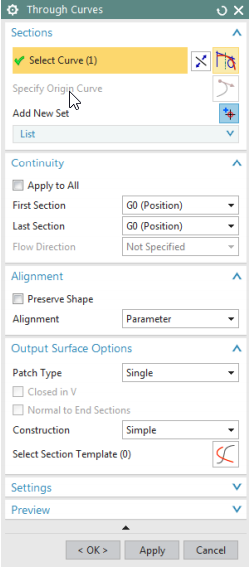
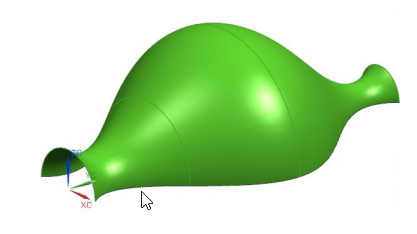
7.2.4使用曲線和面建模
打開名為freeform_thrucurves_faces.prt的文件
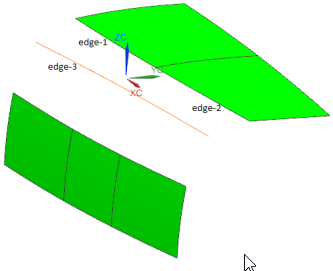
曲線和面將如上圖所示
按 Insert →Mesh Surface →Through Curves
選擇頂面的edge1
選擇edge-2,然後單擊MB2
選擇edge-3
在對話框的“Alignment”部分下,取消選中“Alignment”複選框
您將在屏幕上顯示以下形狀。
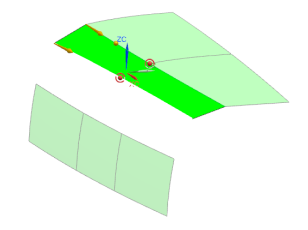
確保所有箭頭都指向相同的方向(如果不是,請雙擊任意一個箭頭以反轉其方向)。
在“Alignment”對話框中,選擇“Parameter”
在“Continuity”對話框的“for First Section”中,選擇“ G2(Curvature)”選項,然後選擇頂面的兩個色塊。
按 APPLY
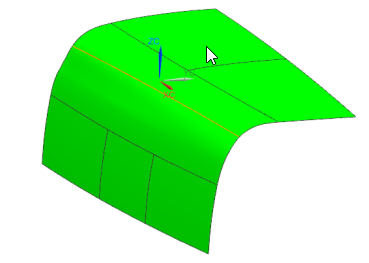
現在選擇edge-3,然後單擊MB2
選擇下平面的三個邊緣
在“for First Section”的“Continuity”對話框中將選項更改為G2(Curvature)
選擇剛創建的表面,然後單擊MB2。
對於“Continuity”的”Last Section”,選擇“ G2(Curvature)”,然後選擇底部的三個色塊作為參考
單擊OK退出
最終的自由曲面應如下所示
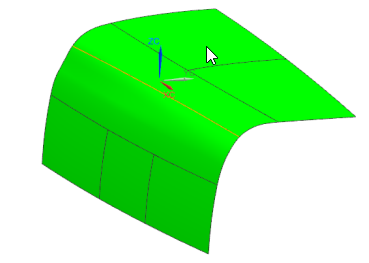
7.3練習
7.3.1曲線練習

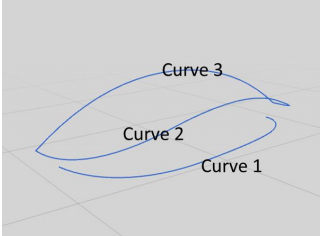
上圖顯示了使用點作為“Control Point”或“Through Points”創建的三個曲線。 下表列出了每個曲線的對應點和建模類型。

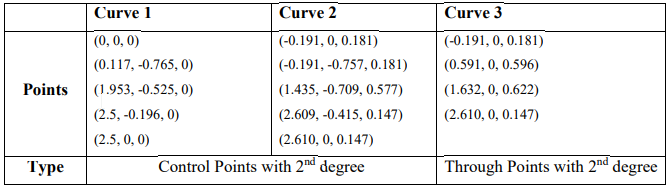
(a)在Curve-1和Curve-2之間創建直紋曲面。
(b)沿+ Y方向拉伸Curve-3以創建參考曲面。 然後在Curve-2和Curve-3之間創建曲面,該曲面應與剛拉伸的參考曲面具有G1(切線)連續性。
提示:您可以將這些點從文本文件導入NX。 首先,將點坐標保存到文本文件中。 然後,使用“NX File" -> "Import" -> "Points from File"將其導入。
7.3.2表面練習





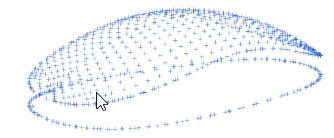
給定2個點集,這些點集存儲在“ Fit curve.pts”和“ Fit surface.pts”文件中(在文件夾中)。
(a)將這兩組點導入NX。 (上圖顯示了預期的結果)
(b)根據“ Fit curve.pts”文件中的點創建樣條曲線。 您可以使用“Fit Curve”來創建它,調整“Degree”和“Segments”以獲得更好的擬合。
(c)根據“ Fit surface.pts”文件中的點創建自由曲面。 您可以使用“Fit Surface”來創建它,調整“Degree”和“Patches”的數量以獲得更好的擬合度。
(d)使用樣條曲線作為邊界沿Z方向修剪自由曲面。 預期結果類似於計算機鼠標的上表面。
7.3.3設計計算機鼠標
對與以下所示類似的計算機鼠標進行建模(可以隨意搜索更多圖像作為參考),或者您可以提出一種新的設計然後對其進行建模。


7.3.4設計運動水壺


 設計運動水壺,並使用NX(曲線和曲面)中的自由形狀功能對其建模。
設計運動水壺,並使用NX(曲線和曲面)中的自由形狀功能對其建模。


CH 6 組裝模型 <<
Previous Next >> CH 8 有限元素分析